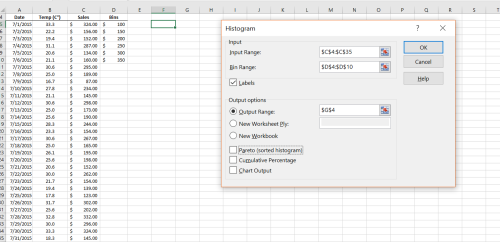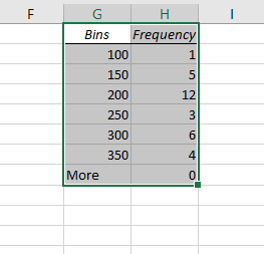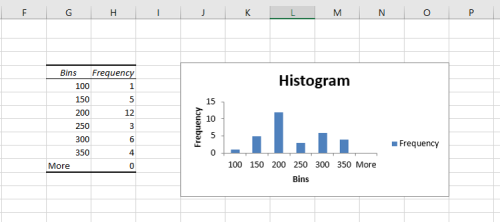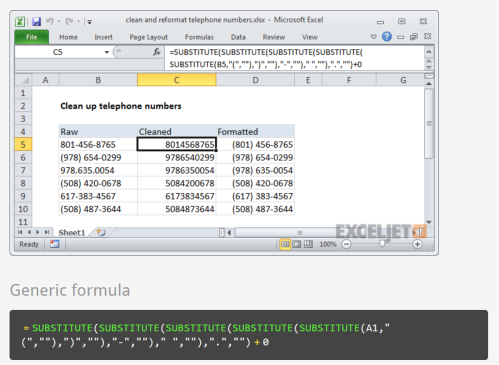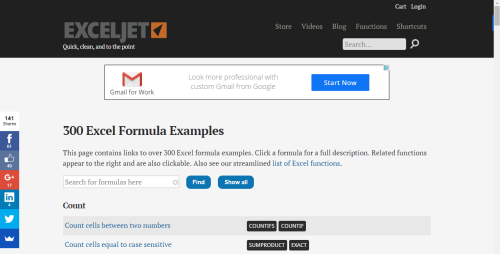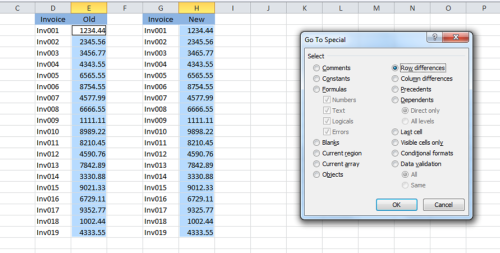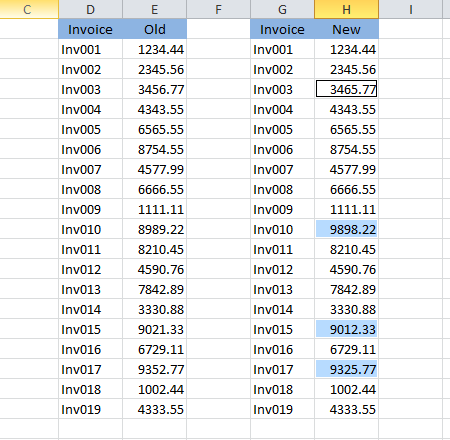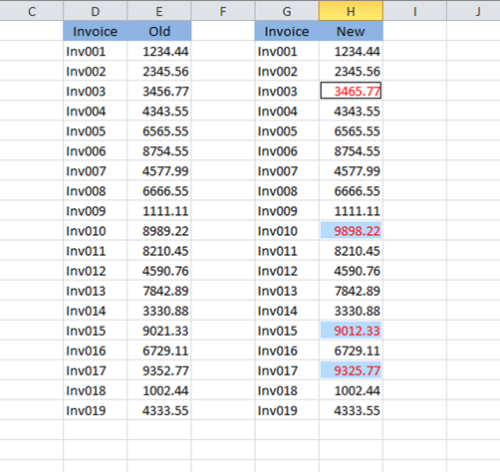- Open Excel
- Click on a New Sheet
- The Following Data (no heading, no blank rows and no blank columns in the table)
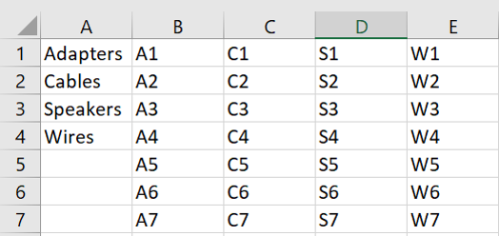
- These products have 4 products and the styles are in the following columns to represent each product. Foe example: Speakers contain S1 through S7 styles.
- Highlight the 4 products and name them through the Formula Tab and in the Define Names Group, use the Define name command (no spaces in the name). I called it ProductCategories
- Go back to sheet 1 and do not place column heading names yet
- Highlight several cells in column A to start the drop-down list
- Click Data tab, Data Validation, Data Validation, choose List from the Allow: drop down list
- Enter =ProductCategories in the Source area and hit OK
- Select the same number of cells like in Column A in Column B
- Click Data tab, Data Validation, Data Validation, choose List from the Allow: drop down list
- Enter =indirect(A1) in the Source area and hit Ok
- Try it out! If you select Speakers in Column A then in Column B, only the choices will be S1 through S7
- Why does it work? The answer is simple. Since we have 4 product, the next 4 columns must be with data. Since Speakers is third choice, Excel will count 3 columns after Column A.
Here is the file. First sheet called choice has the drop down choices that work. An the Product sheet lists the products and the subcategories for each product.